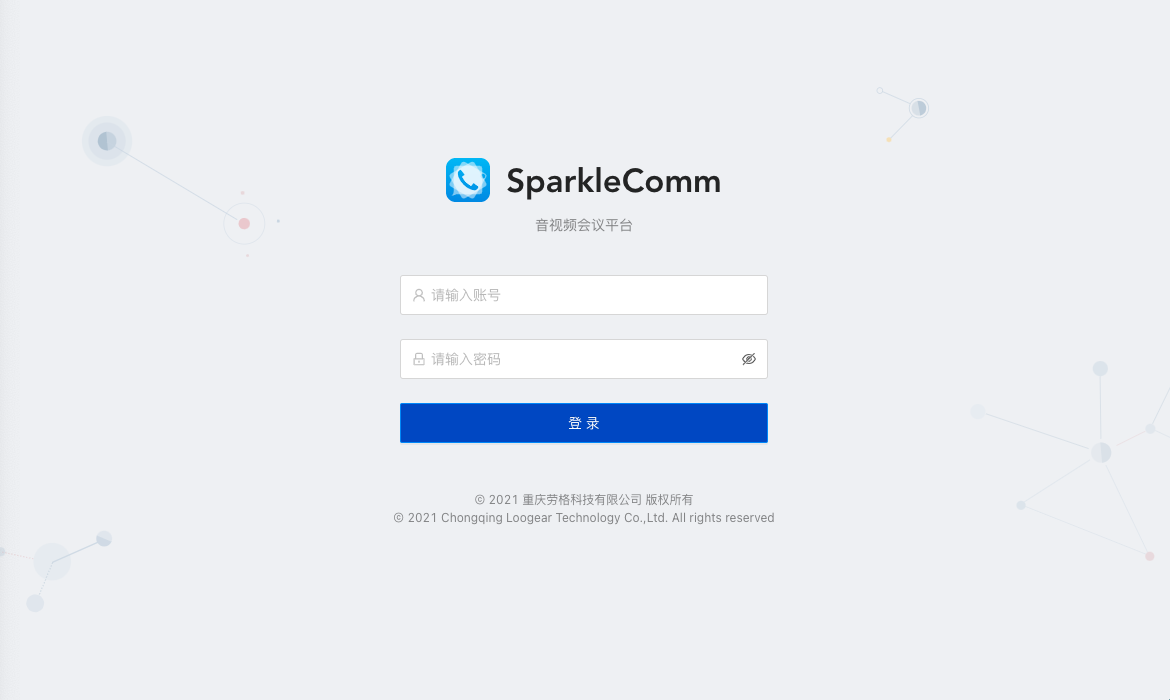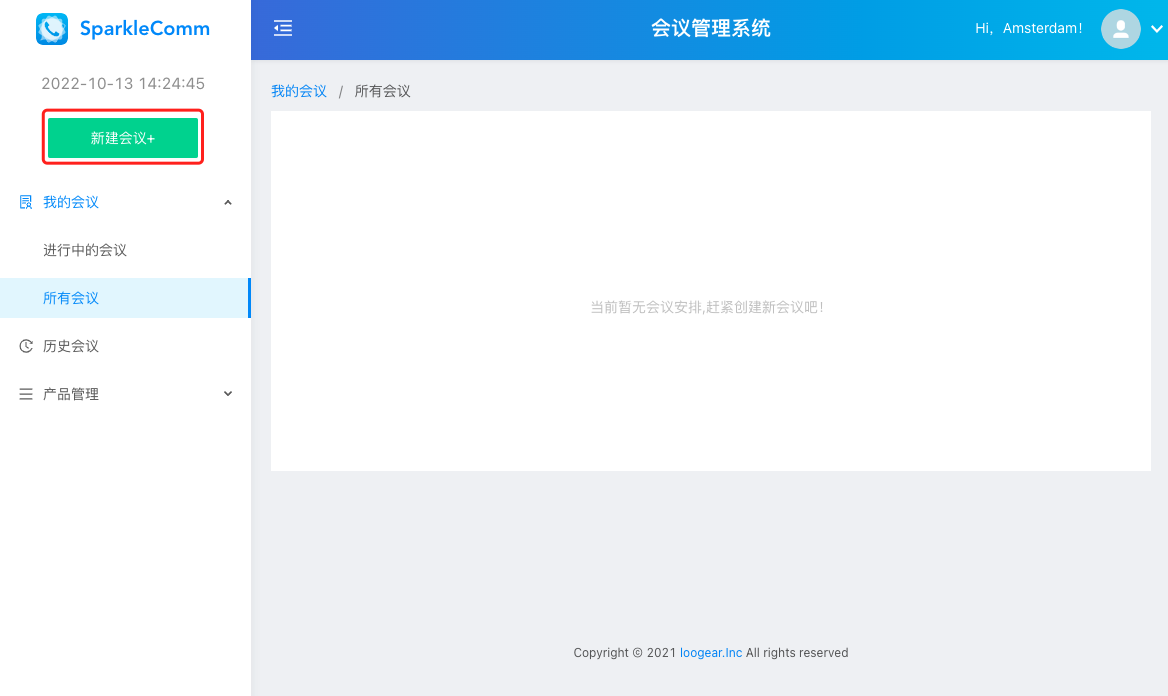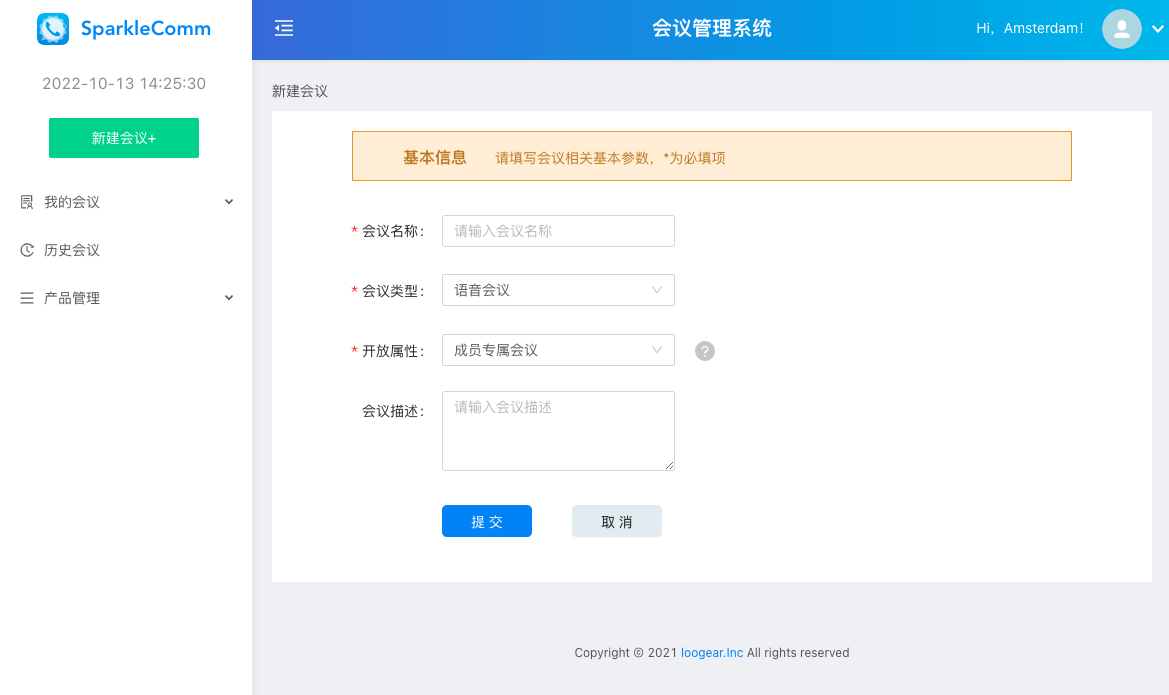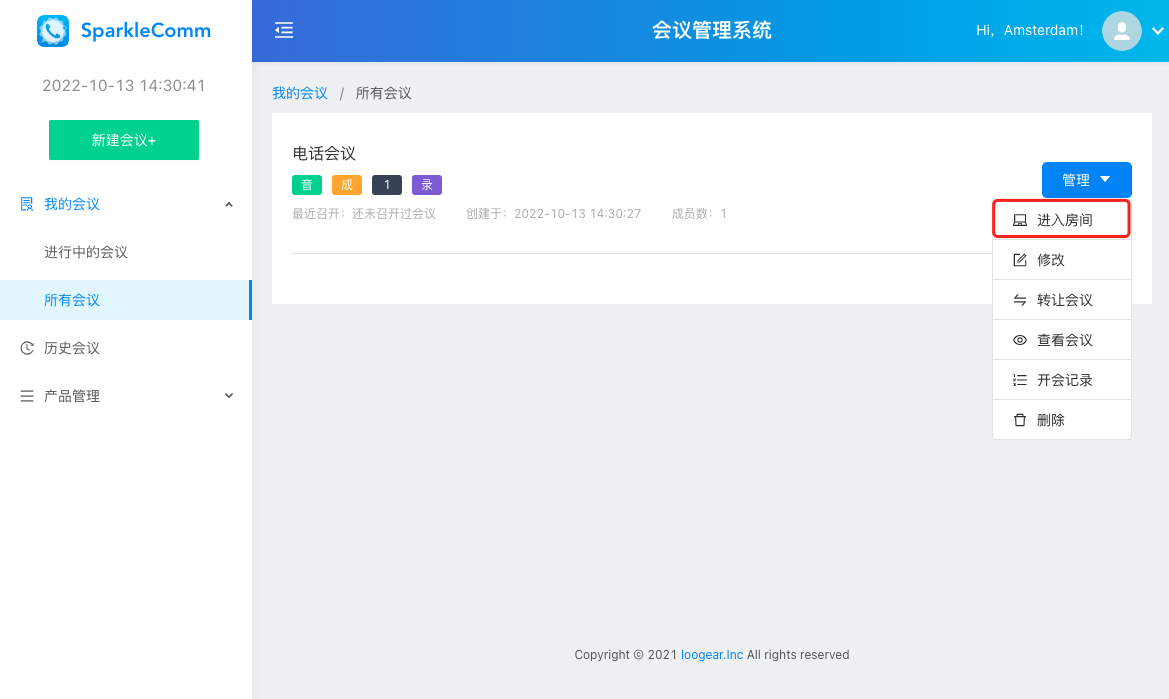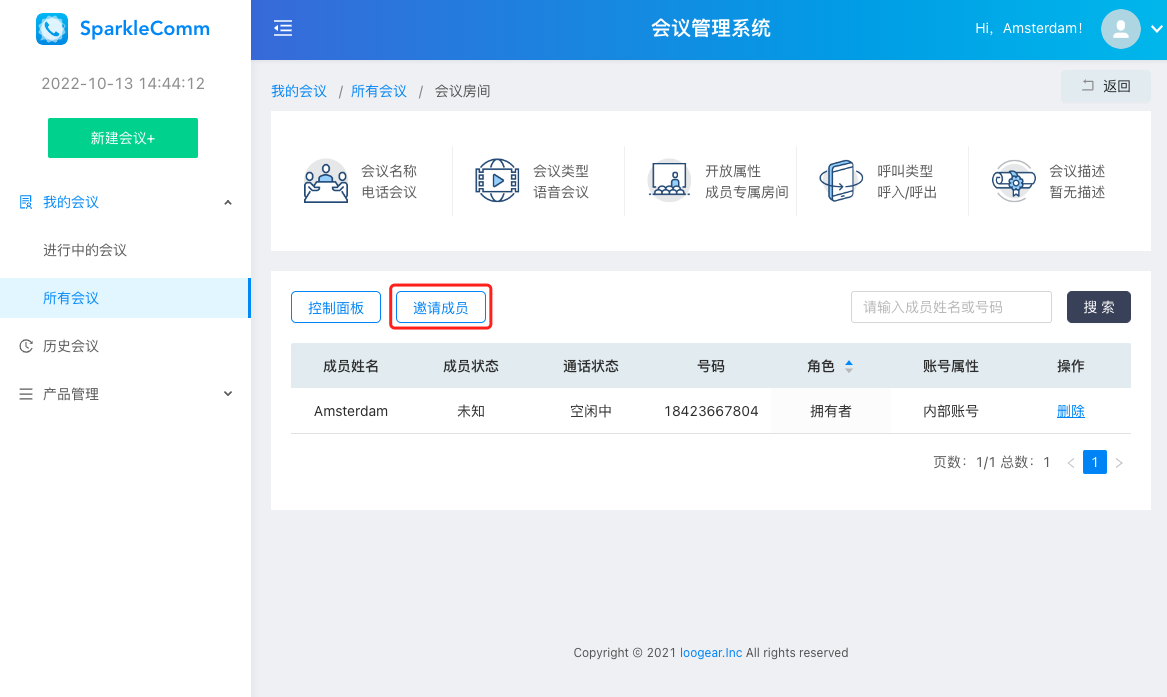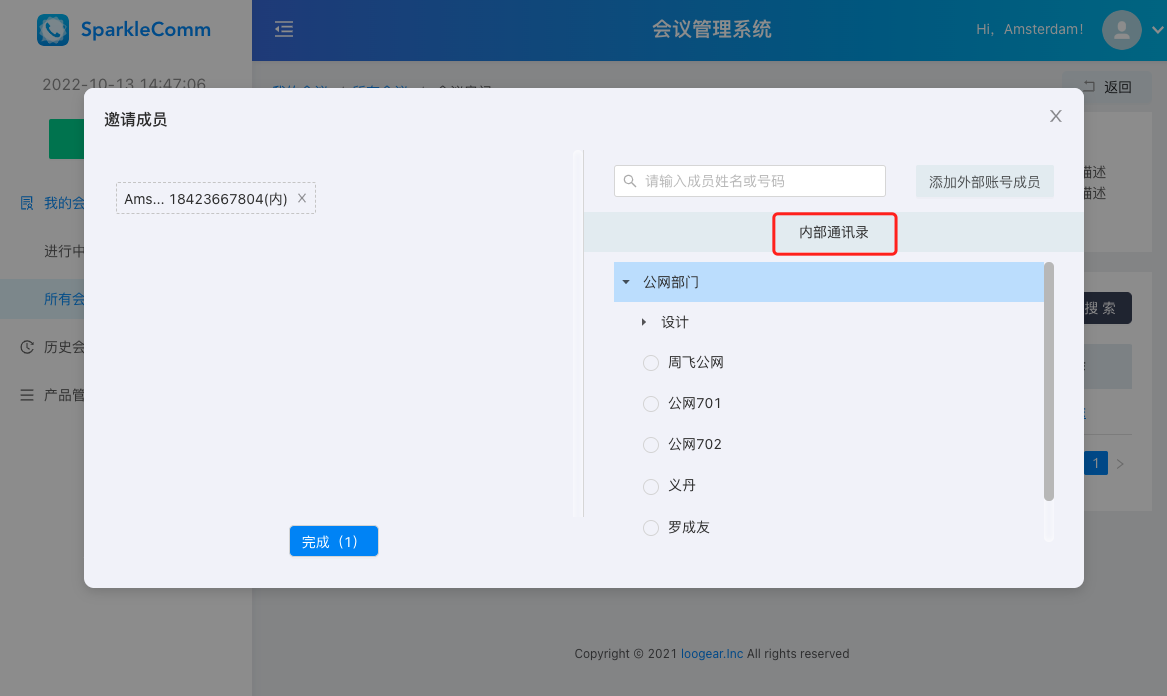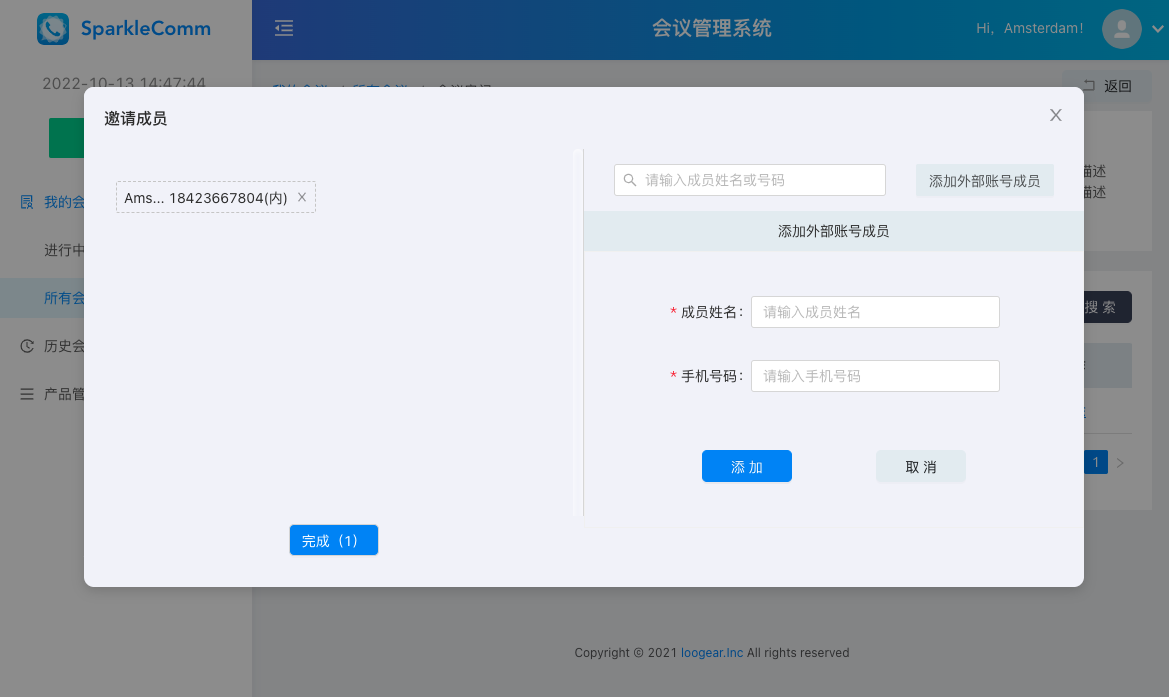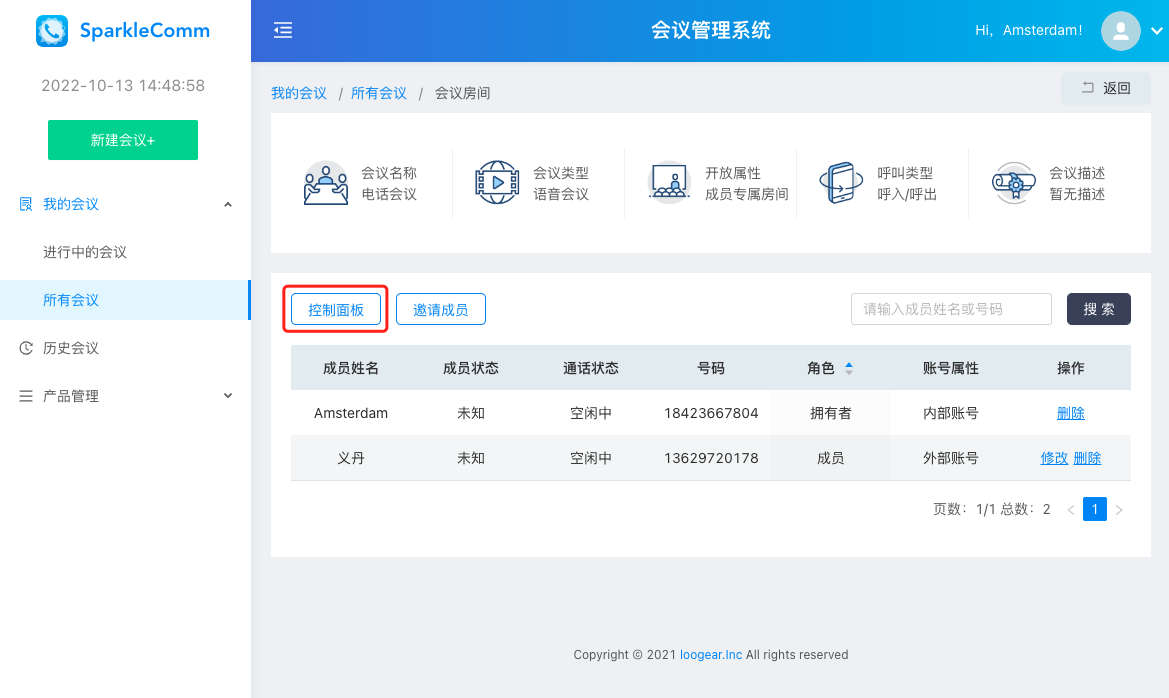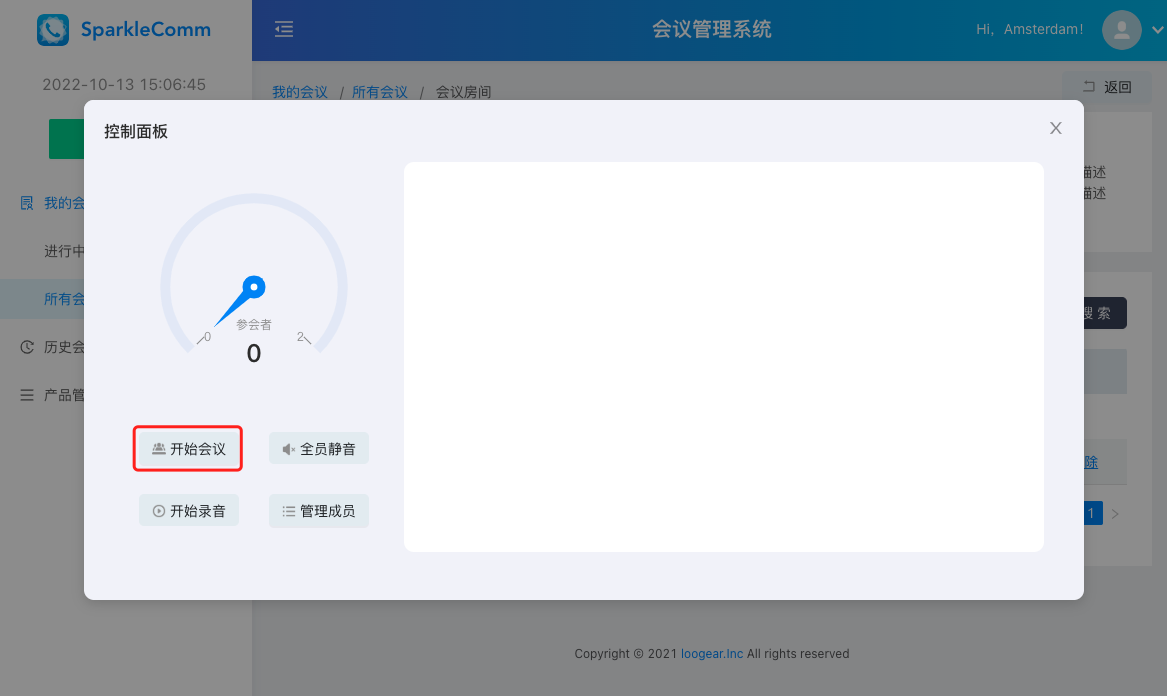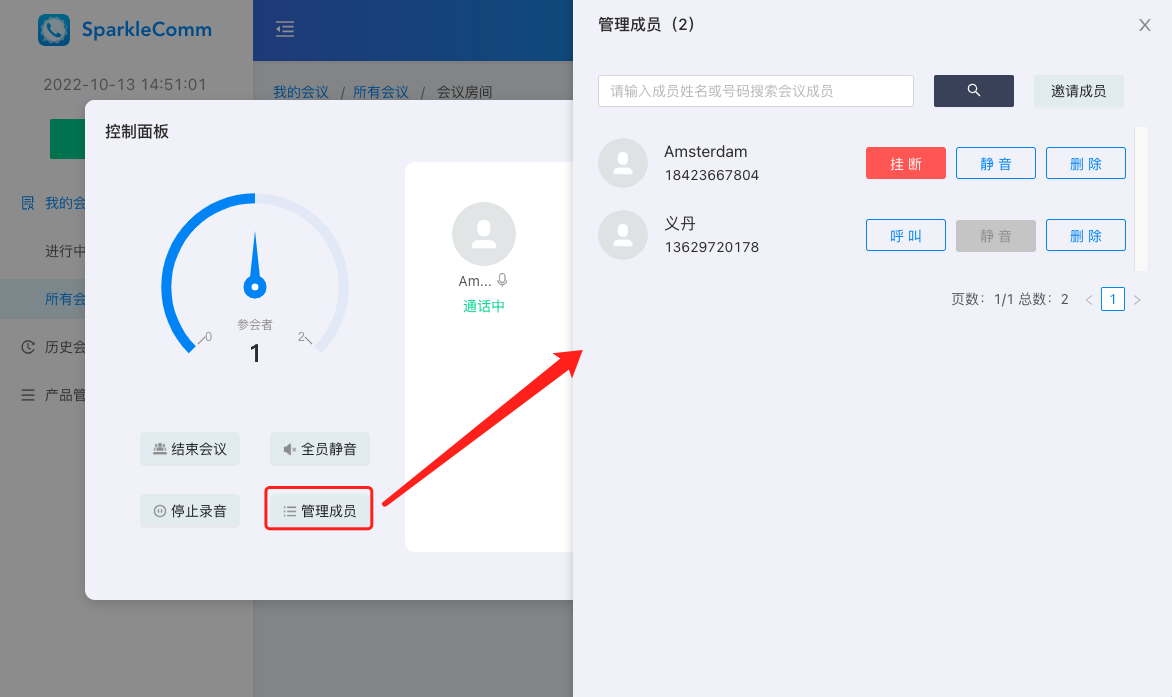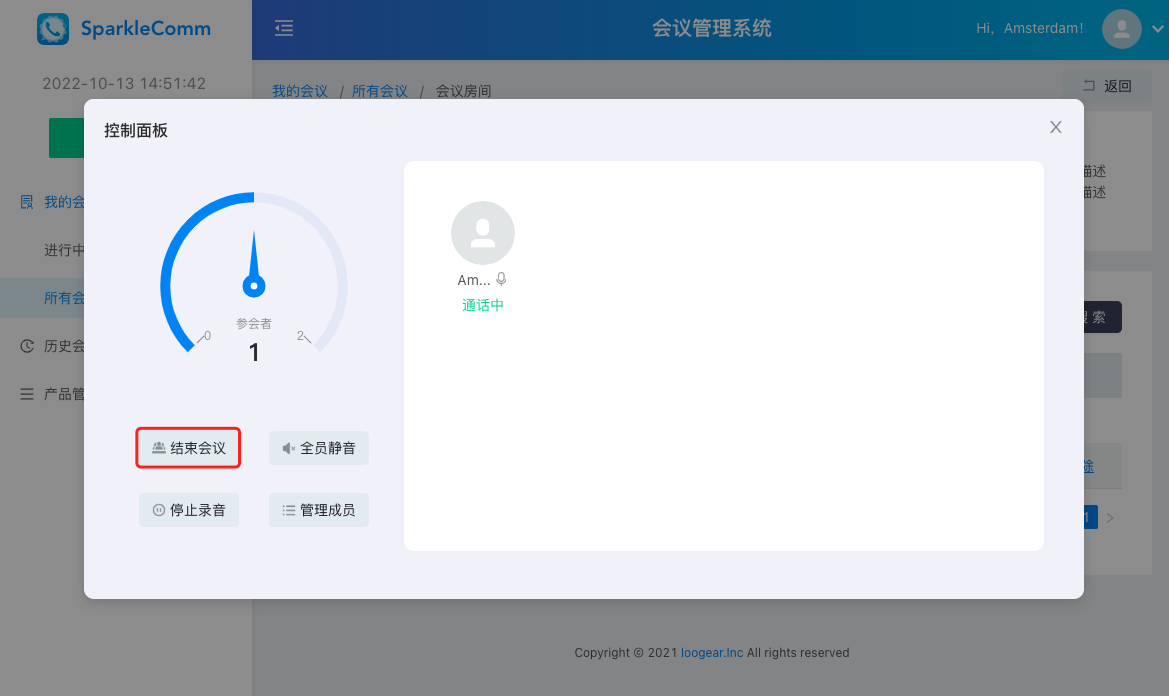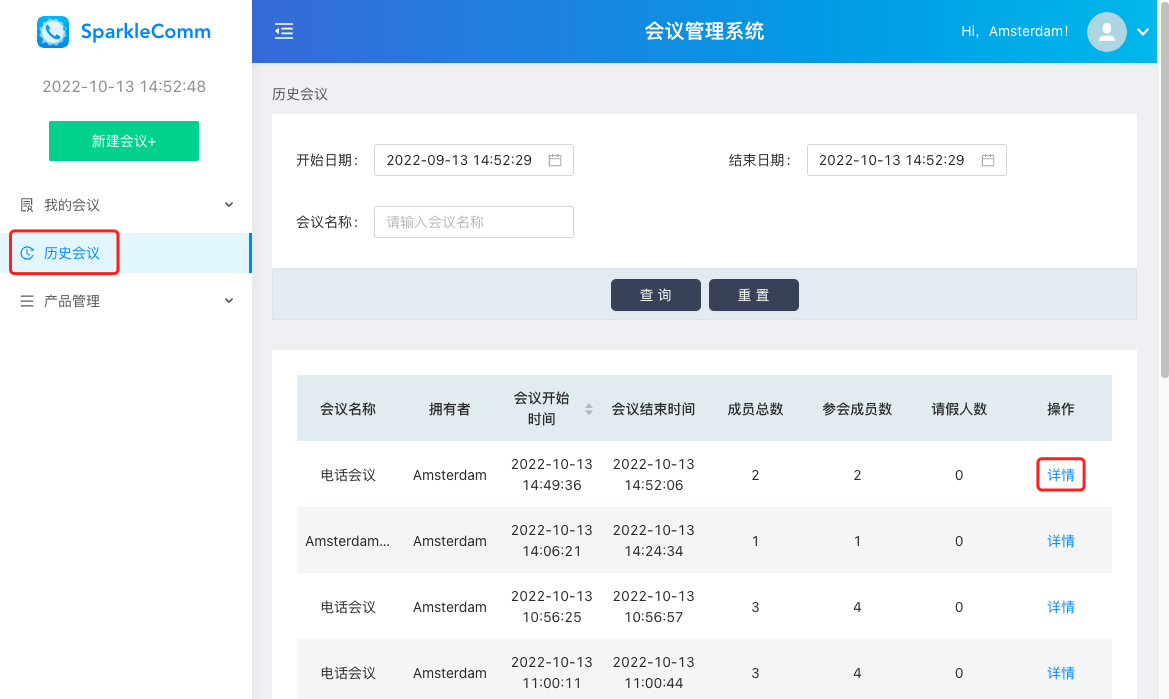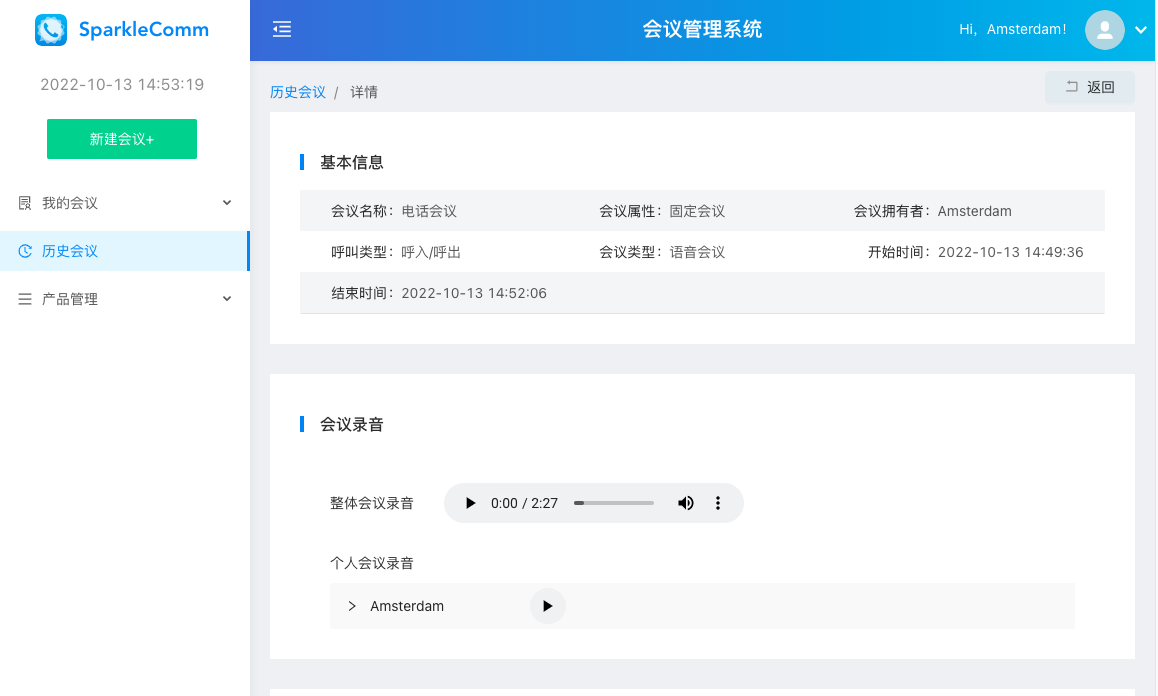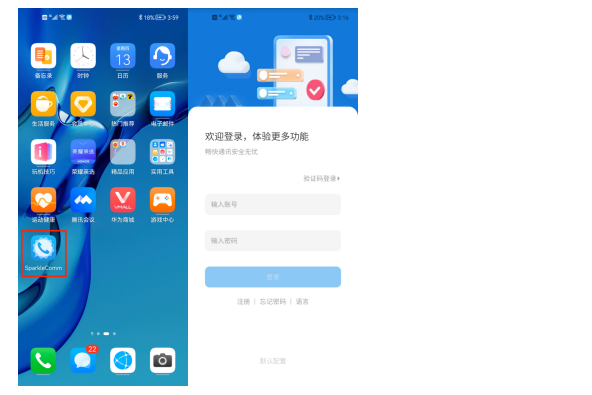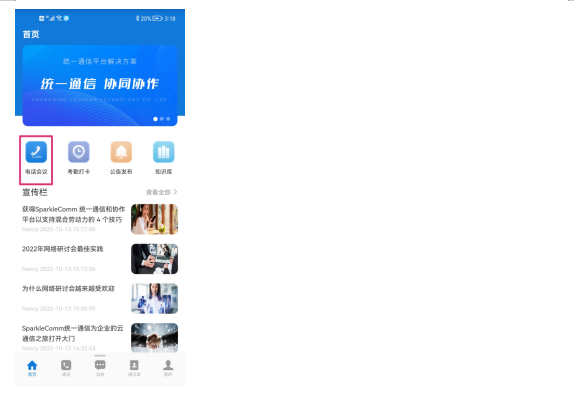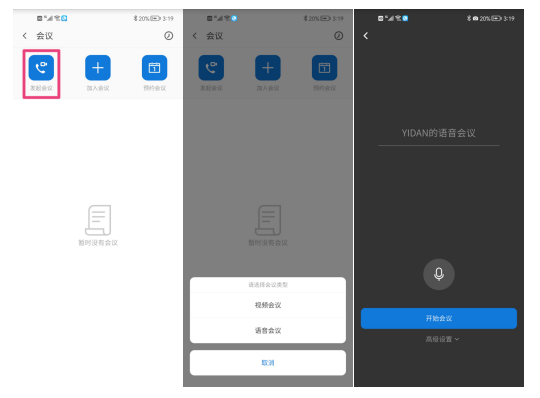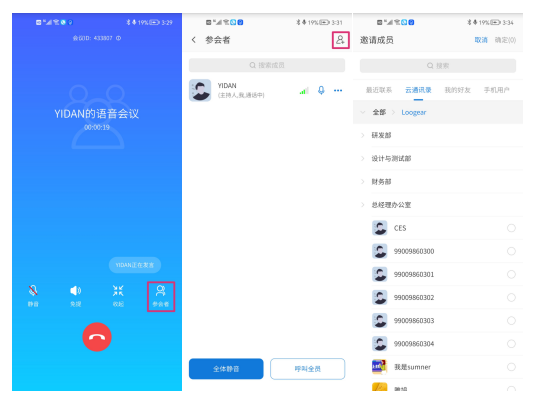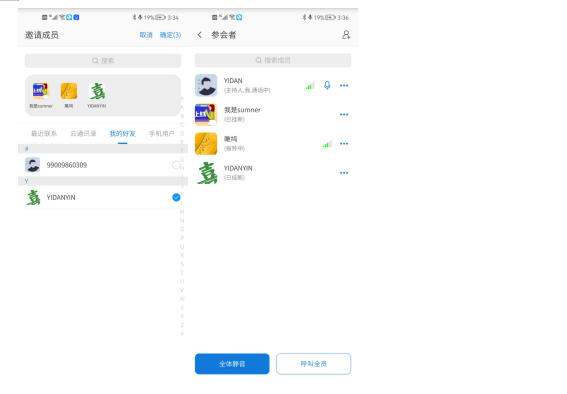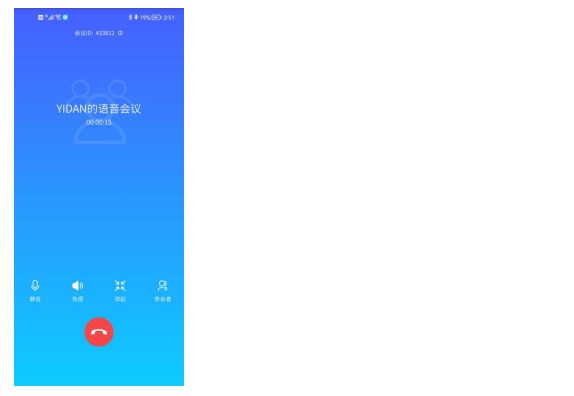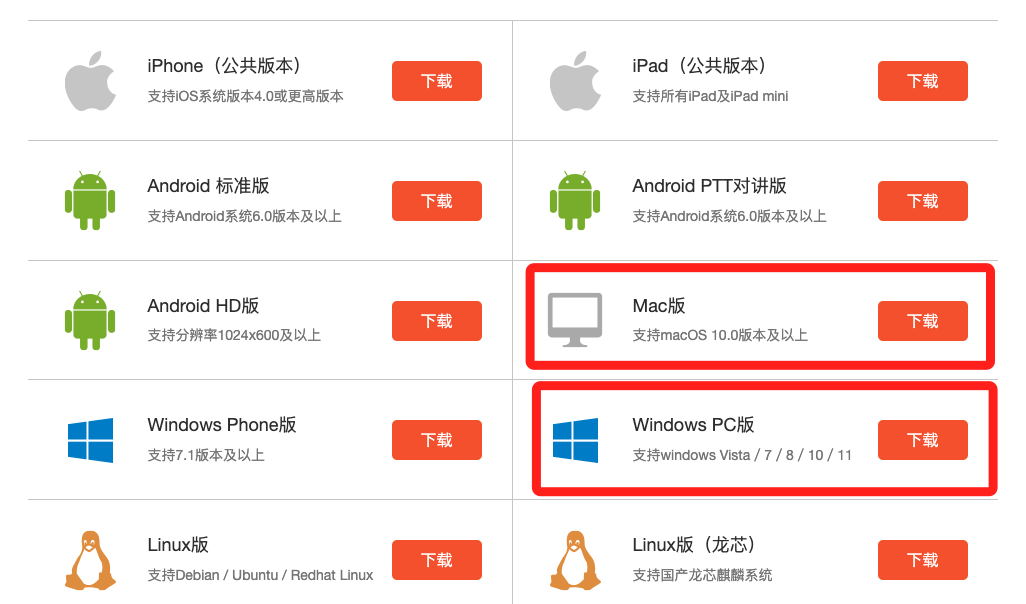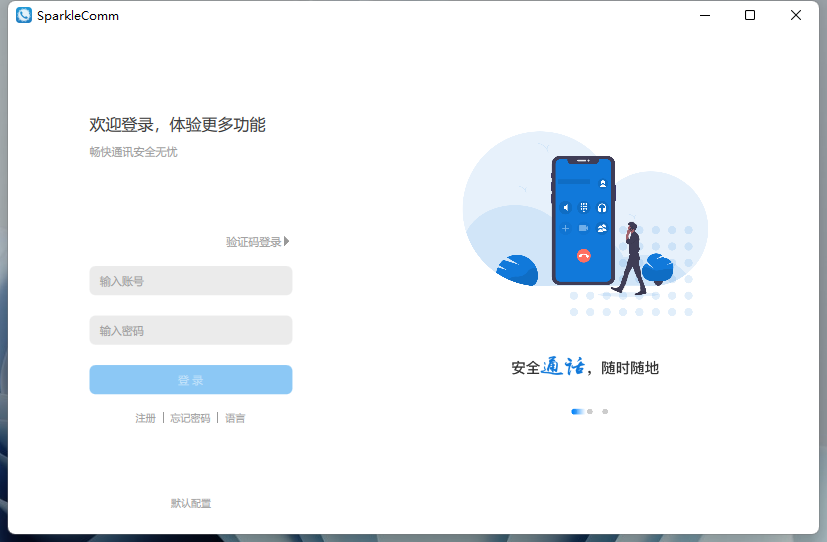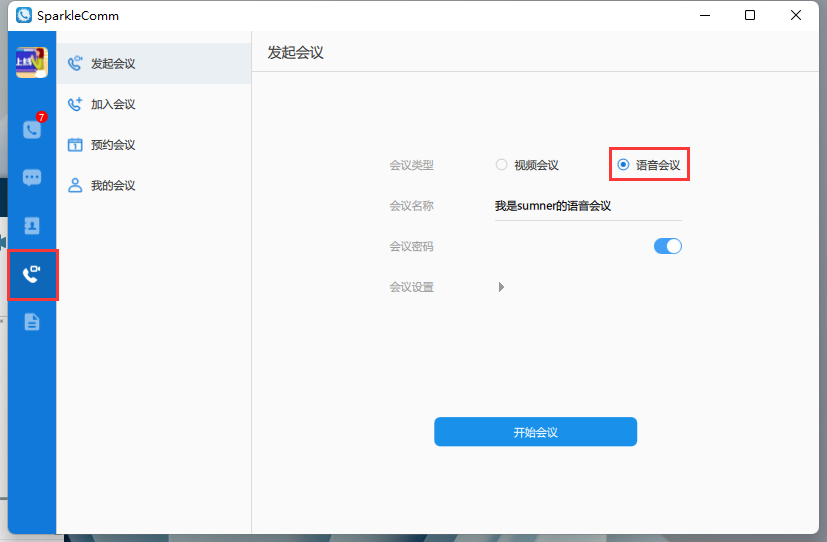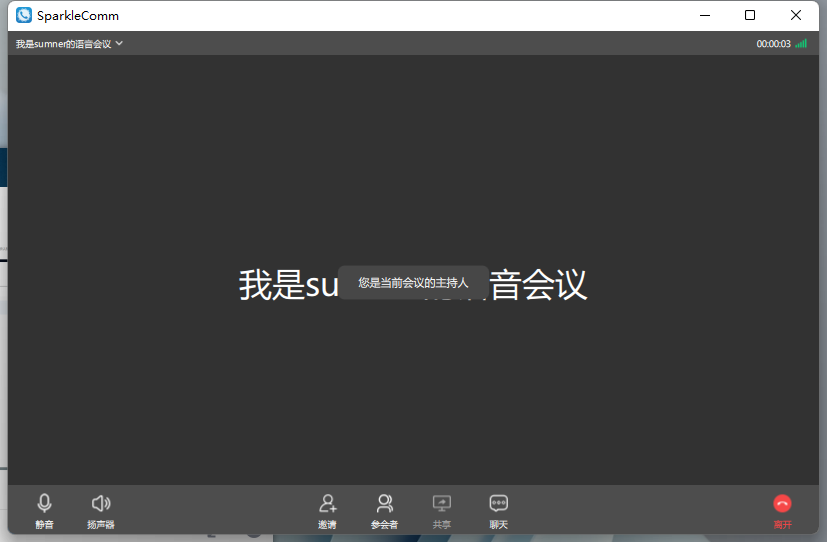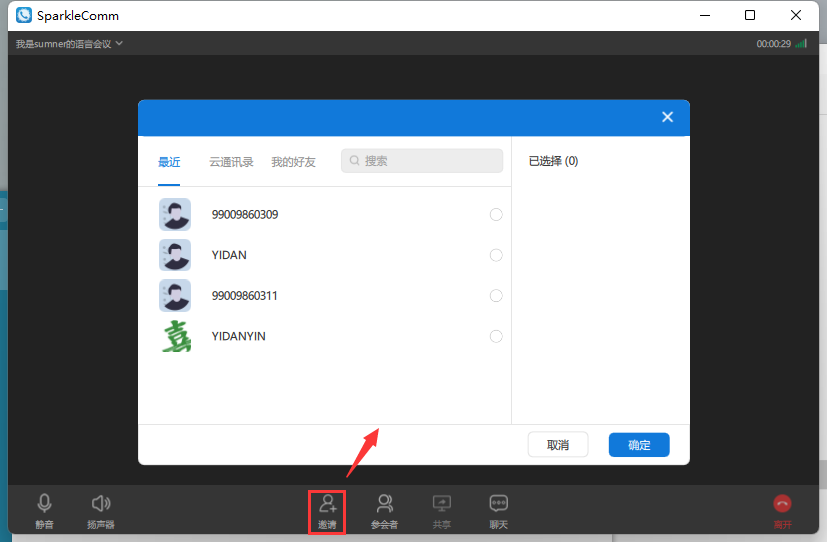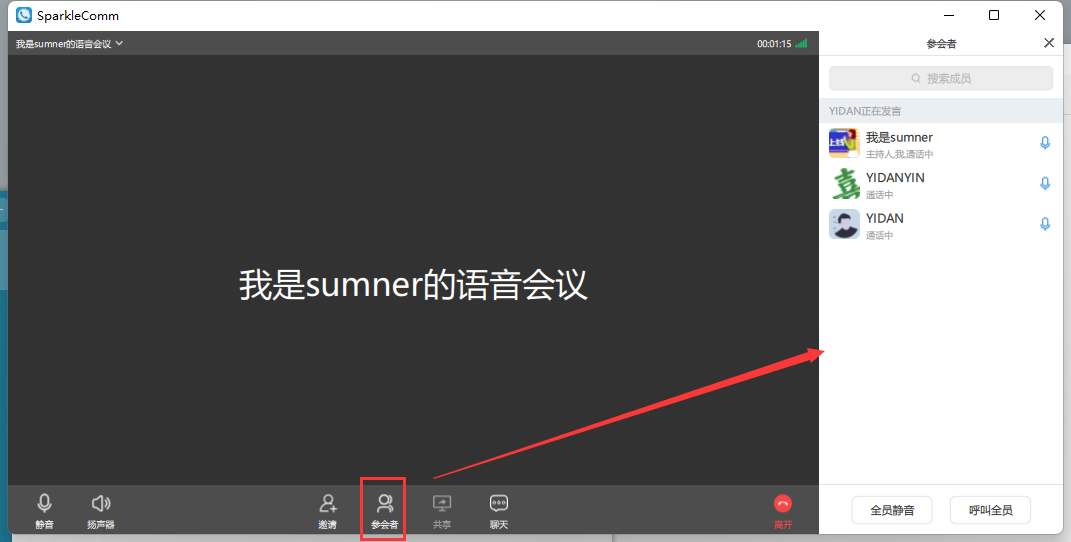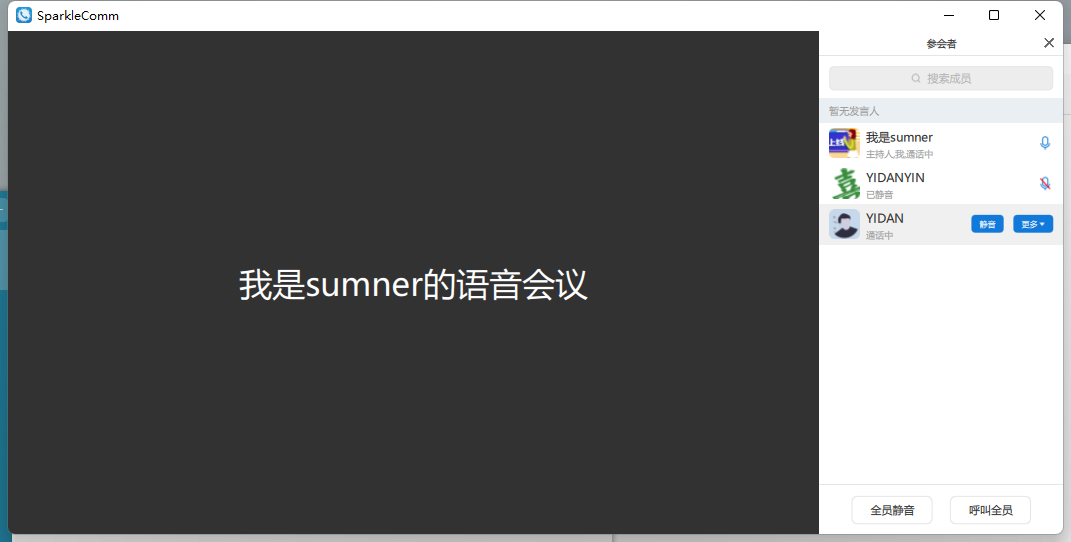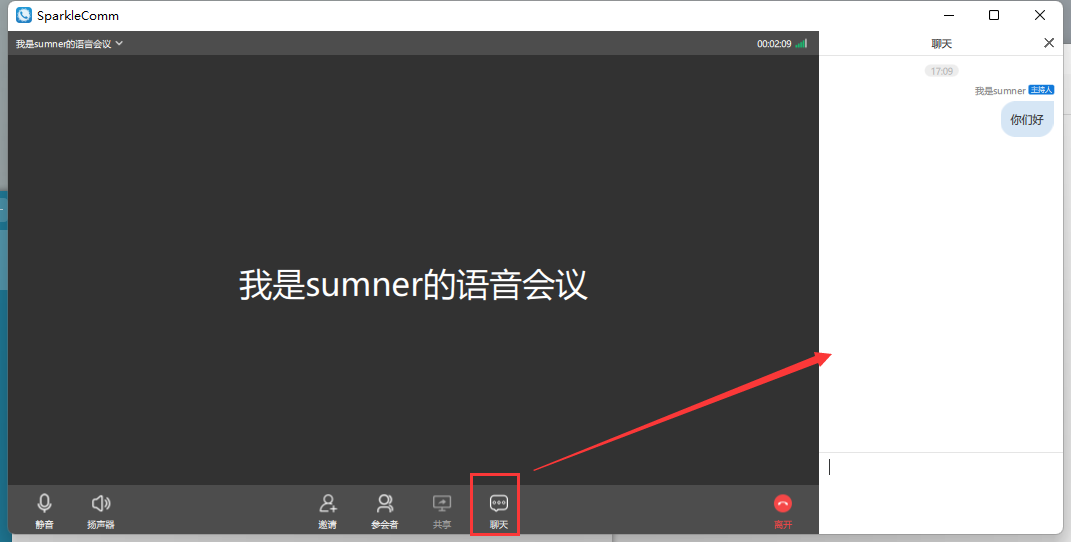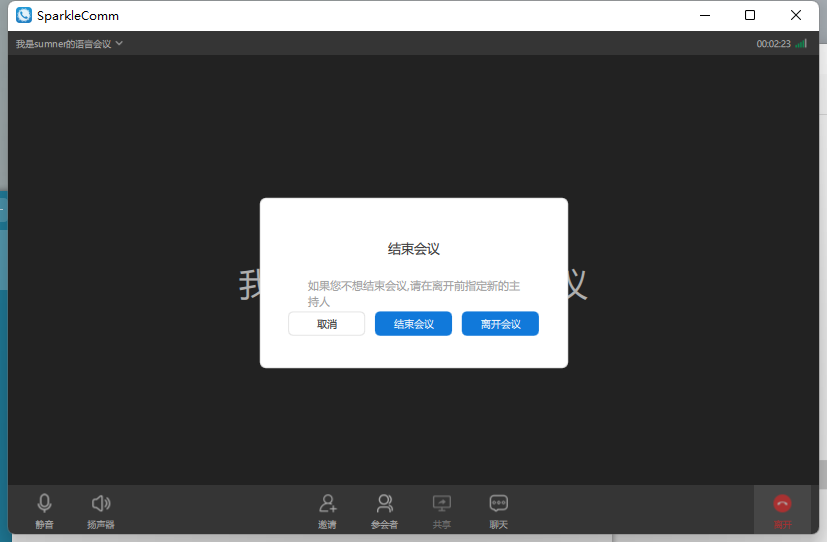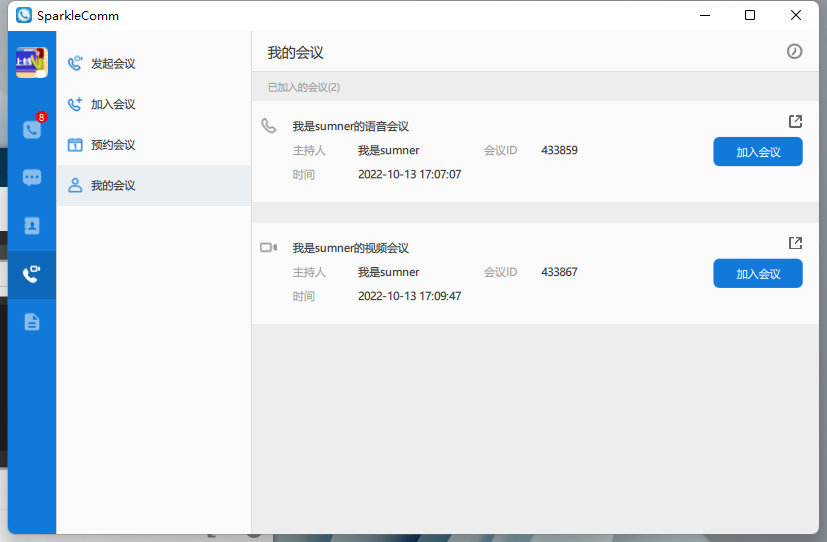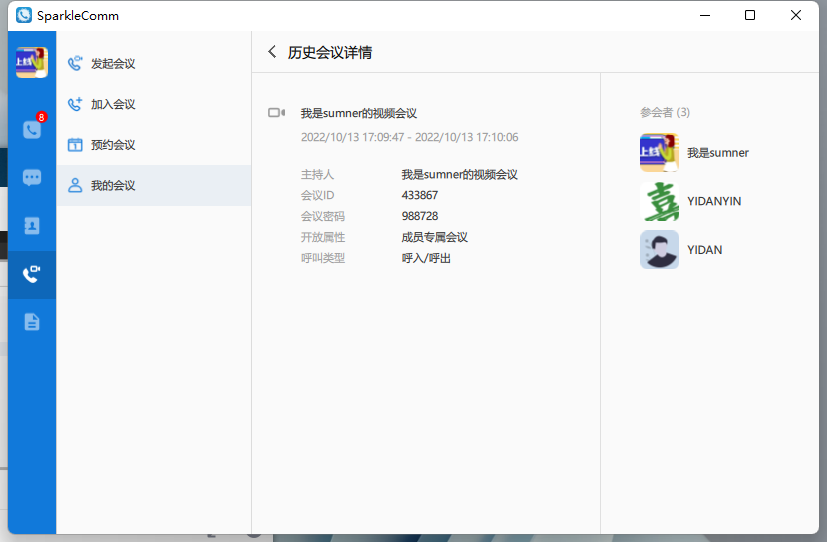快速进行SparkleComm电话会议操作流程
一、Web端电话会议平台¶
步骤2:新建会议¶
成功登录后,进入会议平台主页,新账号登录进来会议显示为空。点击左上角的“新建会议+”按钮,进行会议创建功能。
会议名称:根据实际情况输入文字内容,必填项;
会议类型:语音会议/视频会议,默认选择语音会议,可修改;
开放属性:会议的可见属性。专属公共会议:所有成员(包括非会议成员)均可查看该会议,非会议成员可自行选择加入到会议中。成员专属会议:默认属性,只限于会议中的成员查看及使用。私有会议:仅创建者自己查看及使用的会议,成员也看不见该会议。
步骤4:邀请成员¶
在会议房间中,点击“邀请成员”,在弹出的界面右侧区域,可以选择内部通讯录中的联系人(内部,代表该账号注册了账号并被管理员添加到相应的云通讯录中,可联系平台管理员设置),或者可以“添加外部账号成员”,直接输入需要邀请成员的姓名和手机号码,再点击“添加”,需要添加多个,则输入多次,最后点击“完成”即可邀请成员成功。
步骤5:开始开会¶
在会议房间中,点击“控制面板”按钮,在弹出的面板中,点击“开始会议”,系统将会同时呼叫会议中的所有成员;也可以点击“管理成员”,单个对会议成员进行操作,比如呼叫、挂断、静音和删除。
主持人可以一键呼叫全部成员,成员只能单个呼叫自己,不能操作其他成员。
二、移动端电话会议平台¶
步骤1:登录APP¶
扫描以下二维码,下载移动端APP,安卓手机请下载标准版,iOS手机可直接在App Store中搜索“SparkleComm”下载。
在手机桌面点击SparkleComm应用图标,进入登录页面,输入正确的账号和密码进行登录。
步骤4:邀请成员¶
成功发起会议后,此时会议中只有自己一个人。需要邀请其他成员,则点击参会者图标,进入参会者页面后,点击右上角的“邀请”图标,在云通讯录、我的好友或者手机用户中选择成员。云通讯录成员可以联系平台管理员进行操作。
邀请成功后,可以在参会者界面对成员进行呼叫、静音、挂断、移除等操作。
三、PC端电话会议平台¶
步骤1:登录客户端¶
客户端下载地址:https://www.loogear.com/download.html
根据自身需求,选择下载Windows版本和Mac版
安装成功后,双击打开桌面图标,进入到登录页,输入正确的账号和密码进行登录。
步骤2:发起电话会议¶
成功登录后,选择左侧菜单栏的会议图标,进入到会议功能模块
在发起会议界面,选择语音会议,可以修改会议名称,是否开启密码等
点击“开始会议”,即可成功进入快速发起一个会议,进入到会议中
步骤4:会议中¶
在会议中界面,主持人在参会者界面可以对其他成员进行呼叫、静音、挂断、移除等操作。成员不能操作,但是可以看到相应的状态显示。
点击“聊天”图标,可以实现在会议中同时进行文字聊天的功能,所有参会的成员均可看到。
步骤5:挂断会议¶
主持人挂断会议分为结束会议和离开会议。成员挂断会议只有离开会议功能。离开会议代表自己挂断会议,但会议还在进行,其他成员可以开会。结束会议,则代表整个会议被挂断,所有成员均被动离开会议。